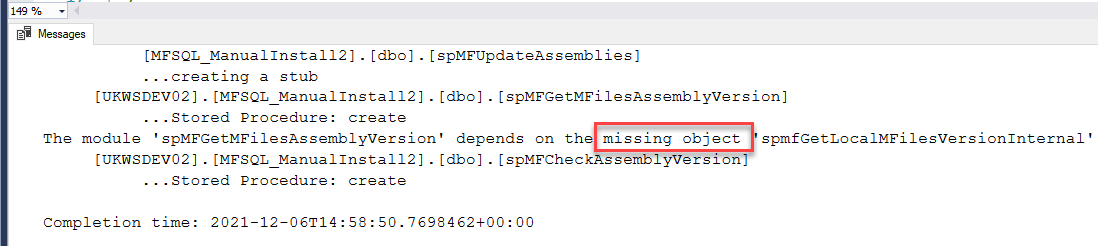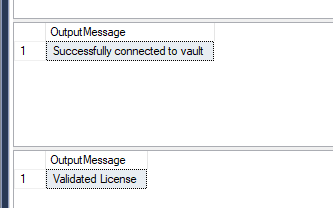Manual installation using scripts¶
In special use cases it may be required to install or upgrade MFSQL Connector manually.
Manual installation may be necessary in the following scenarios:
Security policy on the SQL Server prevents Powershell scripts from running on the server.
Security policy on the SQL Server prevents the MFSQL Connector package to run on the server.
The scripts to be installed on the SQL Server must be separately validated by a DBA and executed independently from the package installation.
The following steps must be completed for each vault. The details of each step follows below:
Run the installation package for the latest version on a workstation.
Install the VAF (vault applications) and configurations on the M-Files server
Install the scripts on the SQL server
Run the startup procedures on the SQL Server
1. Prior to installation.
M-Files Desktop must be installed on the workstation prior to commencing with the package installation.
Ensure that M-Files Desktop is also installed on the SQL Server and make a note of the M-Files version number.
Download the latest package from the Website. The latest published release is available from the Laminin Solutions website
2. Install package on workstation.
The installation package of the Connector allows for creating the installation package on a workstation and then to use the components of the installation package ready to be copied to the servers.
The installation will not perform any operations on the M-Files Server or SQL Server.
The installation files will be place in the installation folders on the workstation
C:\Program Files (x86)\Laminin Solutions\MFSQL Connector Release 4\[Database Name]
C:\MFSQL\Assemblies
Run the installation on the workstation with the selections outlined below.
The installation folder selected in step 1 below will include the files for the manual installations
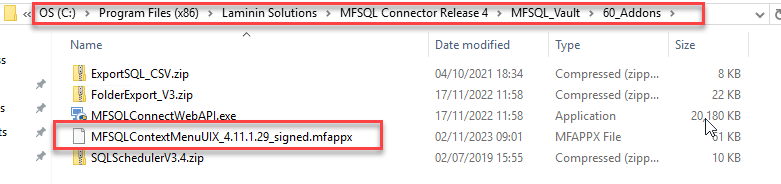
Select options 1 and 2 below for all workstation installations.
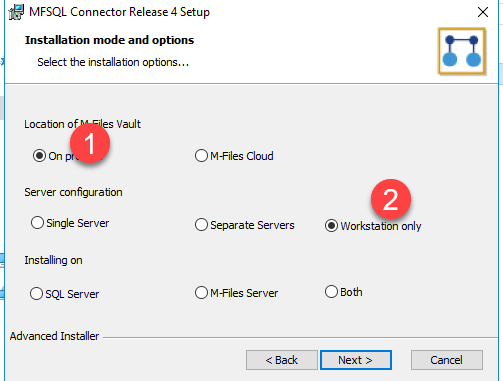
Complete the vault connection setup for the steps below:
Vault name as per the M-Files Admin module
The name and password of the dedicated user for MFSQL Connector operations in the vault.
Fill in the Domain if a windows user applies.
Select authentication type from drop down
Select the protocol from the dropdown
Add the port for the vault.
Enter the M-Files version number on the SQL Server, for example 21.9.10629.5 The version is available by hovering over the M-Files logo on the server. Take care not to confuse the workstation version and the SQL server version.
Update the path of the installation of M-Files on the SQL server if it is not the default path
Enter the DNS address for the M-Files Server.
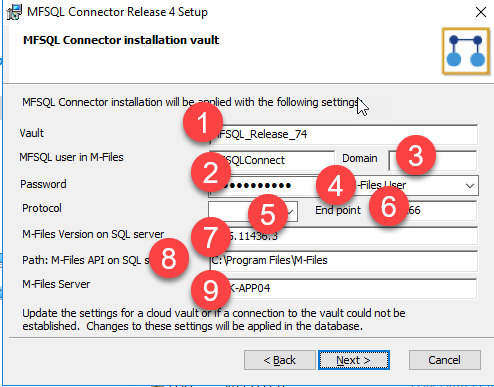
The following image illustrated a completed form for a cloud Vault
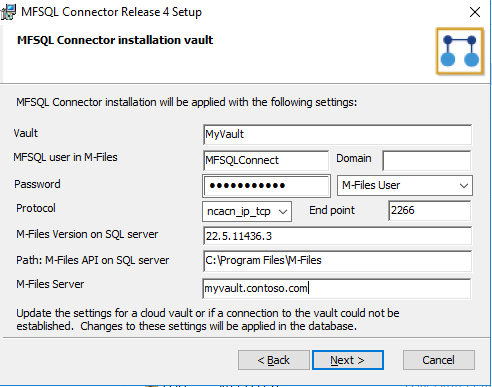
Complete the installation as described in the on-premise installation instruction.
3. Copy assembly files.
Copy the related installation files to the server. The files in the following folders must be copied to the SQL server
All Assemblies in the folder C:\MFSQL\Assemblies on the workstation must be copied to C:\MFSQL\Assemblies on the SQL Server
The assemblies should be copied for each upgrade as they may have changed. It is possible to check on the file version of the assemblies to determine if the file have changed.
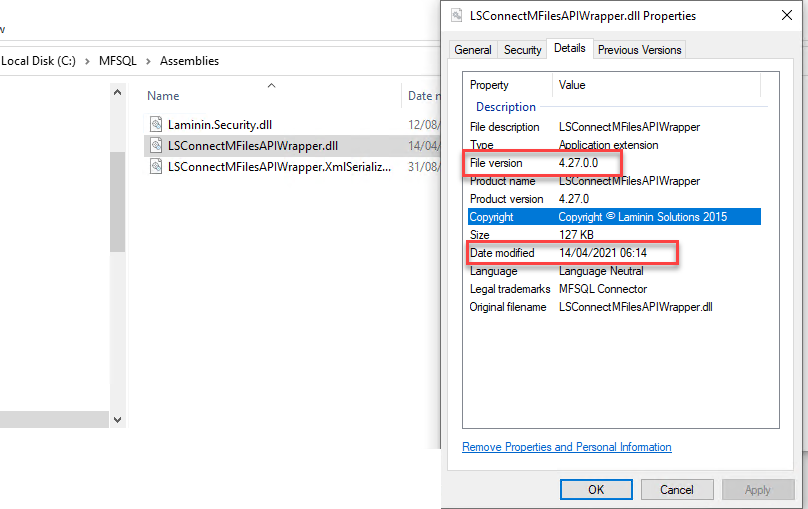
4. Copy vault related files.
Copy the following folders to the M-Files server. This is only necessary if MFSQL Connector on the M-Files server is a new install or an upgrade where the VAF version changed.
C:\Program Files (x86)\Laminin Solutions\MFSQL Connector Release 4\[Database Name]\Content Package
C:\Program Files (x86)\Laminin Solutions\MFSQL Connector Release 4\[Database Name]\Vault Applications\MFSQL_VAF
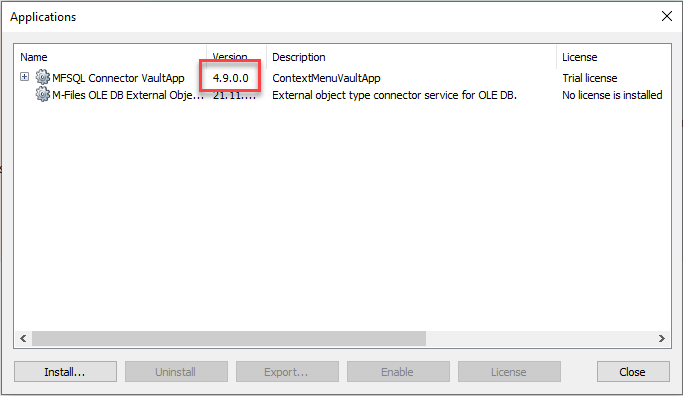
5. Installation on M-Files Server.
The installation on the M-Files Server must always take place in advance of the SQL server when a new installation is performed. In the case of an upgrade, the installation on the M-Files server can be skipped, unless a change in the vault application was made. The version of the vault application is evident indicted in a change of the VAF version or from the Version Control page
First time installation:
Install the content package from C:\Program Files (x86)\Laminin Solutions\MFSQL Connector Release 4\[Database Name]\Content Package using the M-Files Admin one time import in Content Replication and Archiving.
Install the VAF from C:\Program Files (x86)\Laminin Solutions\MFSQL Connector Release 4\[Database Name]\Vault Applications\MFSQL_VAF
Configure the context menu functionality as outlined in Configure the context menu
Obtain a license from us and install the license.
Upgrade:
The VAF can be installed directly into the vault using the Applications window from the folder C:\Program Files (x86)\Laminin Solutions\MFSQL Connector Release 4\[Database Name]\Vault Applications\MFSQL_VAF
5. Installation on SQL Server .
Before commencing, ensure that the latest Assemblies have been copied to the server, and that M-Files Desktop is installed on the server.
Using SSMS from the workstation (or directly on the server), open the following scripts from the folder C:\Program Files (x86)\Laminin Solutions\MFSQL Connector Release 4\[Database Name]\Database scripts\[latest version]\
10_Setup-[version].sql
20_CLR-[version].sql
30_Data_Exchange-[version].sql
35_Intergation-[version].sql
Execute the 4 scripts in sequence. Each script will show a listing of routines in the message tab. Note the following:
On a new installation, the database will automatically be created.
Do NOT use the same scripts for multiple MFSQL Connector databases. The name of the database is imbedded in each script. New scripts must be created for each MFSQL Connector database.
The messages may show ‘missing objects’. This is only a warning and can be ignored.
If the execution result shows a failure, scroll down to the section shown in red, make a screenshot and report it to support@lamininsolutions.com. Stop processing of the remainder of the scripts.
6. Installation the assemblies .
On completion of the 4 scripts, execute the following to install the assemblies
If the installation of the assemblies failed, then validate that the following is correct:
the correct M-Files Version on the SQL server was used (select * from MFSettings to validate)
the Assemblies was copied to the correct path as specified above
M-Files desktop was installed to the folder specified in the package creation.
If any of these settings is incorrect then the package must be re-generated and the entire process must be repeated.
EXEC spmfupdateassemblies
7. Update the password .
Encrypt the password
Use the password for the M-Files user dedicated for MFSQL Connector
EXEC dbo.spMFSettingsForVaultUpdate
@Password = 'the password of the M-Files user'
7. Validate the installation .
This procedure will check that license is valid and connection to M-Files can be established. This concludes the manual installation.
EXEC spmfvaultconnectionTest
The expected outcome